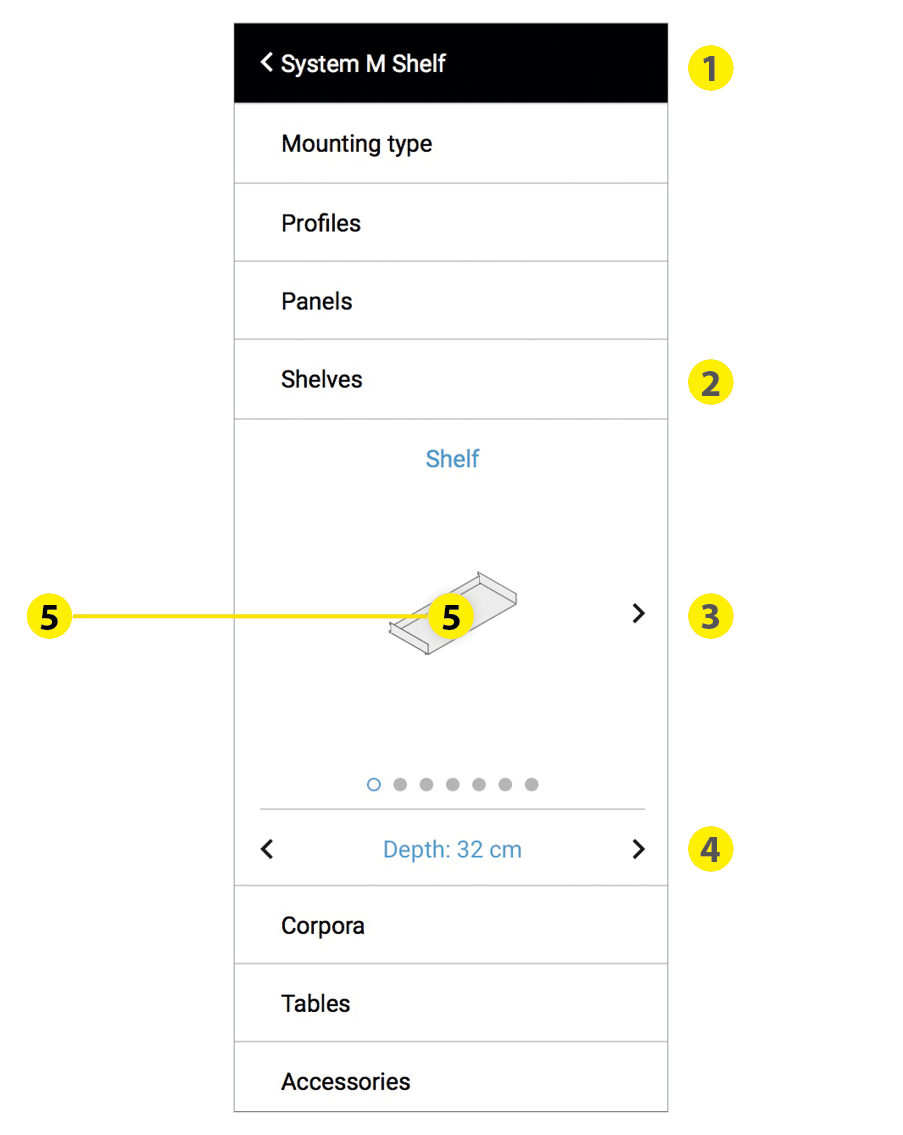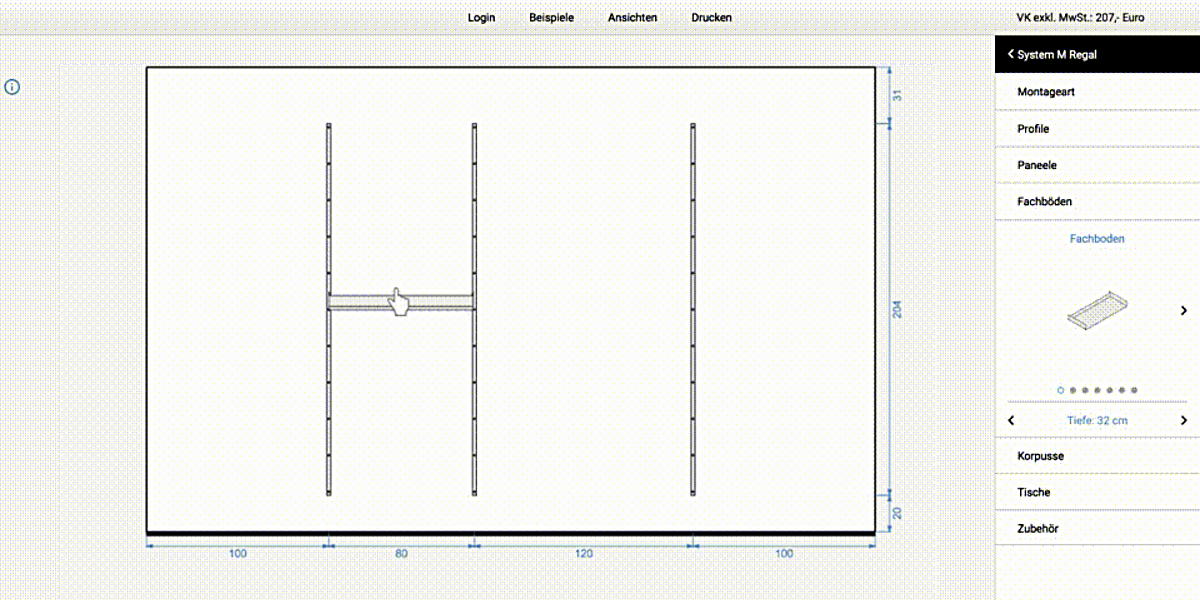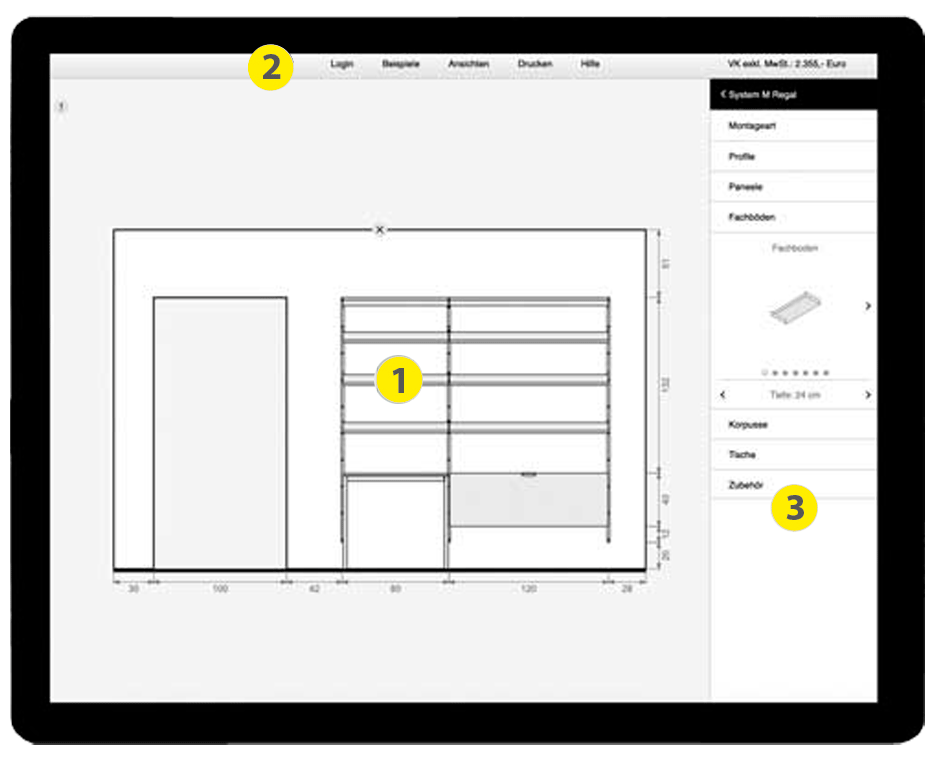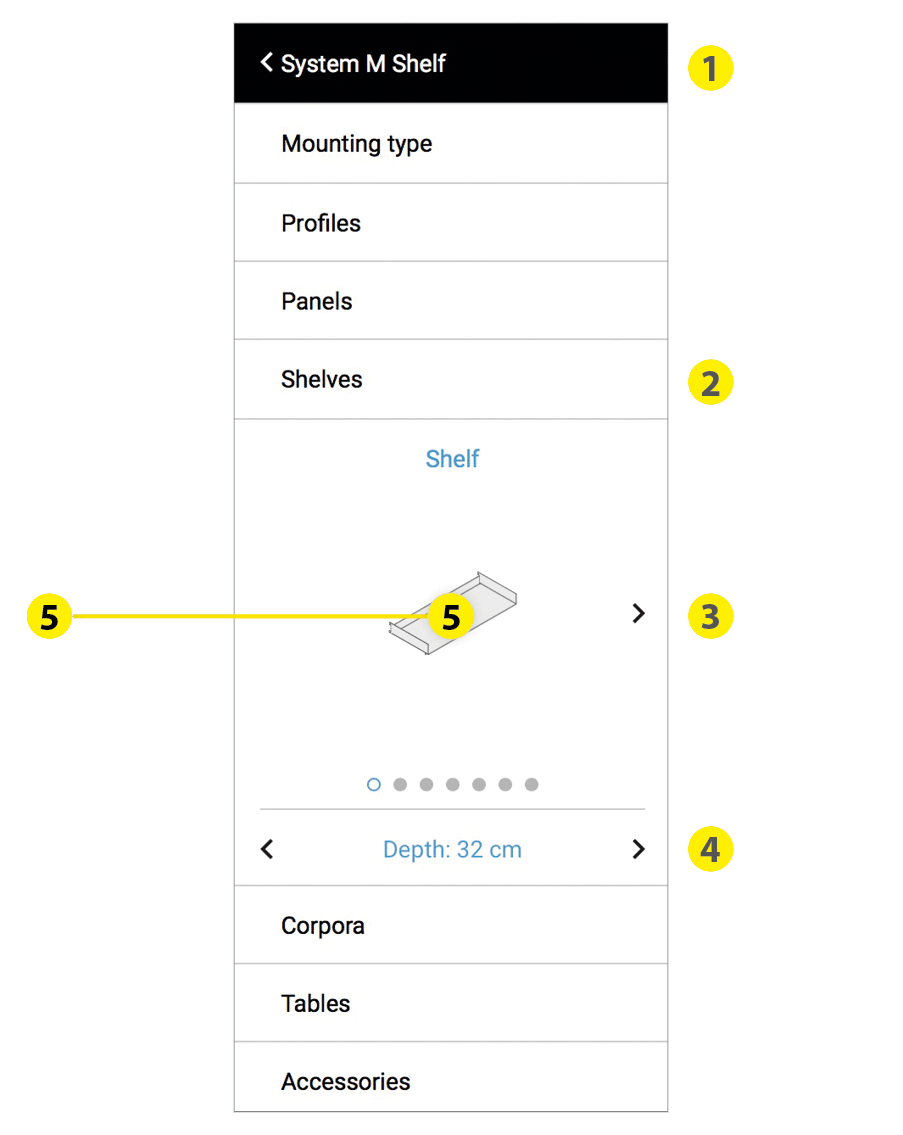Brief instruction
The Configurator for System M is a planning program which can be accessed on our website. It is suitable for desktop computers and tablets. From a functional point of view operation with a smartphone is not possible. The Configurator allows the planning of standard configurations for System M. This is done in different representations of views, dimensioned views and rendered perspectives. It is possible to display a list of items of the created configuration and to create a price calculation. The Configurator is accessible online for retailers, architects, planners and end users. A login allows the user to save drawings, open and modify stored drawings, and export 3D data. But even without login you can create your own drawings. Planners can request their configuration from S+ retailers and S+ retailers can use the configurator to place orders with S+ Systemmöbel.
Start
When you have started the S+ Configurator, a wall and a floor are visible in the drawing area. Blue measure chains show their dimensions.
The surface on the screen is divided into three different areas:
1 Drawing area
In this area, your planning is born. It shows a wall and a floor.
2 Menu bar at the top
Here are the menu options like login, open, examples, view, save, print and export.
3 Menu bar on the right
Here are the menu options like Room, System colour, System M Shelf and System M Sideboard. In the individual tabs, you select the System M elements to be integrated into the drawing and drag and drop their illustrations into the drawing area to position them.
When you have started the S+ Configurator, a wall and a floor are visible in the drawing area. Blue measure chains show their dimensions.
The surface on the screen is divided into three different areas:
1 Drawing area
In this area, your planning is born. It shows a wall and a floor.
2 Menu bar at the top
Here are the menu options like login, open, examples, view, save, print and export.
3 Menu bar on the right
Here are the menu options like Room, System colour, System M Shelf and System M Sideboard. In the individual tabs, you select the System M elements to be integrated into the drawing and drag and drop their illustrations into the drawing area to position them.
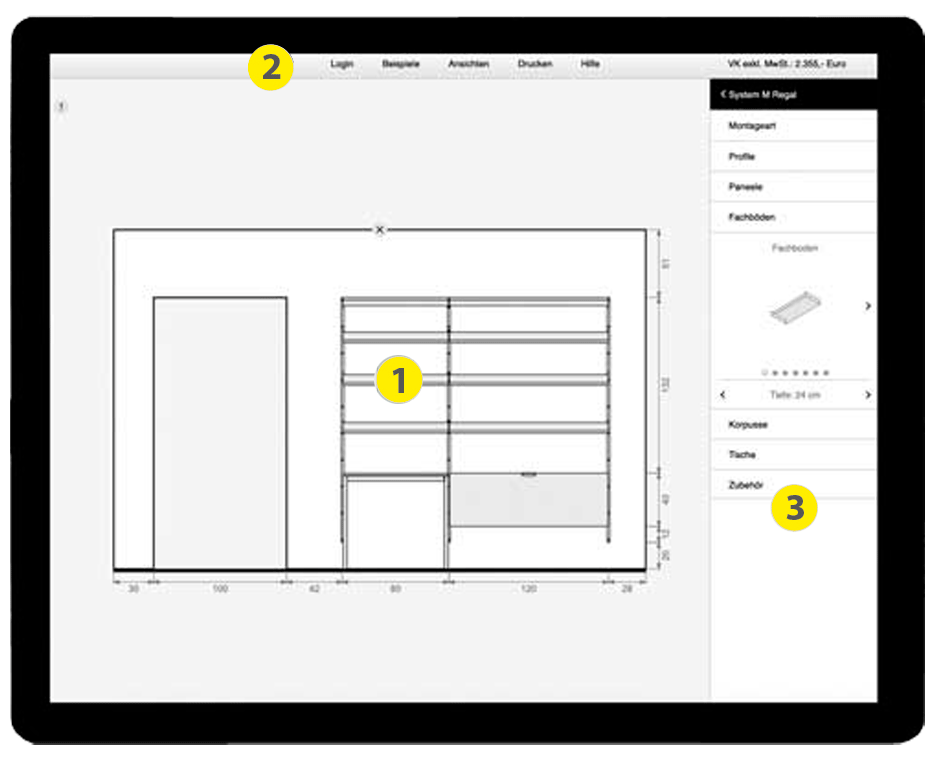
1 Open and close the window
To open a window, click the name of the window. To close a window, click the name of the window in the upper area.
2 Open and close the tab
To open a tab, click the name of the tab. To close a tab, select the next tab you want to open.
3 Select article
Arrows beside the illustration of an article indicate that several items are available. To scroll through the articles, click the arrows. Points below the illustration of an article indicate how many items are available. You can also select them directly. The selected item is marked with a blue circle.
4 Select dimensions
Under the illustration of an article, the field displays the selected depth, height, or length of the article. This is different depending on the item selected. Arrows next to the measurements indicate that several dimensions are available. To scroll through the dimensions, click the arrows.
5 Insert the article into the drawing
Drawing in the configurator is done by drag and drop. Using the mouse or the finger, drag the illustration of the article to be inserted into the drawing area on the wall. The article appears on the mouse pointer or on your finger and can be positioned on the wall or on the floor. If the item is at the desired location, release the mouse button or lift your finger. Measuring chains facilitate positioning.
Moving elements in the drawing
To move, select the item in the drawing with the mouse or finger and change its position. Dimension chains indicate the clear distances to the next element. If an article is shown in red, it cannot be positioned at the selected position. If you then release the mouse button or lift the finger, the article is deleted.
Move a whole shelf or sideboard
The prerequisite is the selection of the corresponding window to be able to move shelves and sideboards. To move a whole shelf (select the window System M Shelf) or sideboard (select the window System M Sideboard), use the blue measure chains outside the wall and drag the dimension until the desired value is reached. Shelves and sideboards can be moved horizontally and vertically (no ground-based shelves and freestanding sideboards) depending on the type of mounting.
Deleting elements in the drawing
If you want to delete an element, select it. A yellow circle with a cross appears and then click on the circle, the element disappears. You can also drag the element from the wall surface until it turns red.
To open a window, click the name of the window. To close a window, click the name of the window in the upper area.
2 Open and close the tab
To open a tab, click the name of the tab. To close a tab, select the next tab you want to open.
3 Select article
Arrows beside the illustration of an article indicate that several items are available. To scroll through the articles, click the arrows. Points below the illustration of an article indicate how many items are available. You can also select them directly. The selected item is marked with a blue circle.
4 Select dimensions
Under the illustration of an article, the field displays the selected depth, height, or length of the article. This is different depending on the item selected. Arrows next to the measurements indicate that several dimensions are available. To scroll through the dimensions, click the arrows.
5 Insert the article into the drawing
Drawing in the configurator is done by drag and drop. Using the mouse or the finger, drag the illustration of the article to be inserted into the drawing area on the wall. The article appears on the mouse pointer or on your finger and can be positioned on the wall or on the floor. If the item is at the desired location, release the mouse button or lift your finger. Measuring chains facilitate positioning.
Moving elements in the drawing
To move, select the item in the drawing with the mouse or finger and change its position. Dimension chains indicate the clear distances to the next element. If an article is shown in red, it cannot be positioned at the selected position. If you then release the mouse button or lift the finger, the article is deleted.
Move a whole shelf or sideboard
The prerequisite is the selection of the corresponding window to be able to move shelves and sideboards. To move a whole shelf (select the window System M Shelf) or sideboard (select the window System M Sideboard), use the blue measure chains outside the wall and drag the dimension until the desired value is reached. Shelves and sideboards can be moved horizontally and vertically (no ground-based shelves and freestanding sideboards) depending on the type of mounting.
Deleting elements in the drawing
If you want to delete an element, select it. A yellow circle with a cross appears and then click on the circle, the element disappears. You can also drag the element from the wall surface until it turns red.