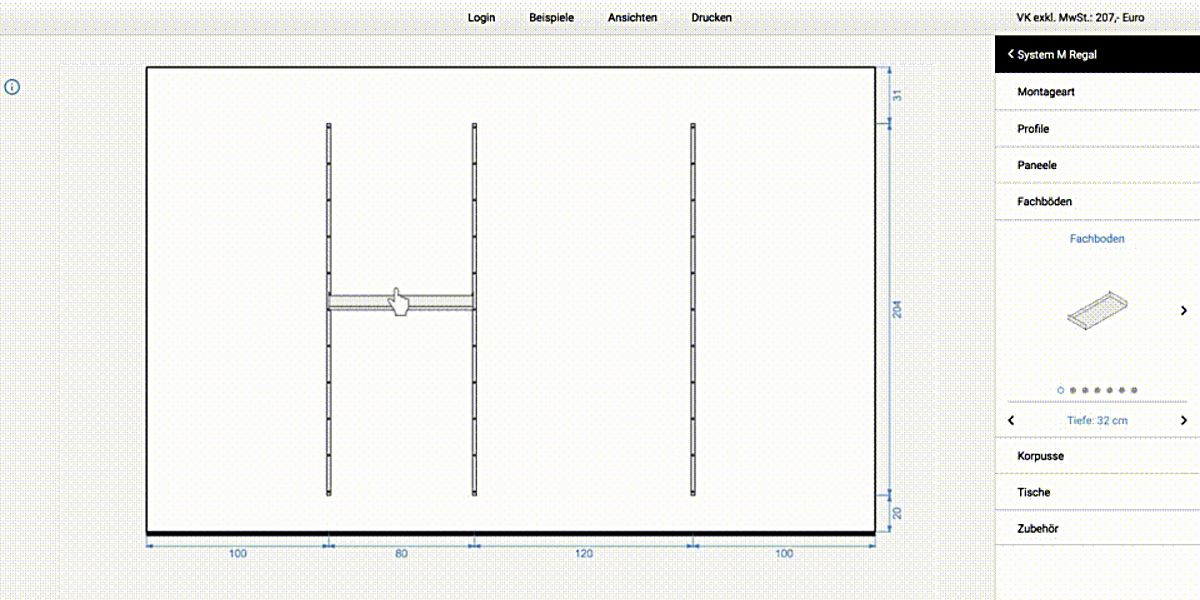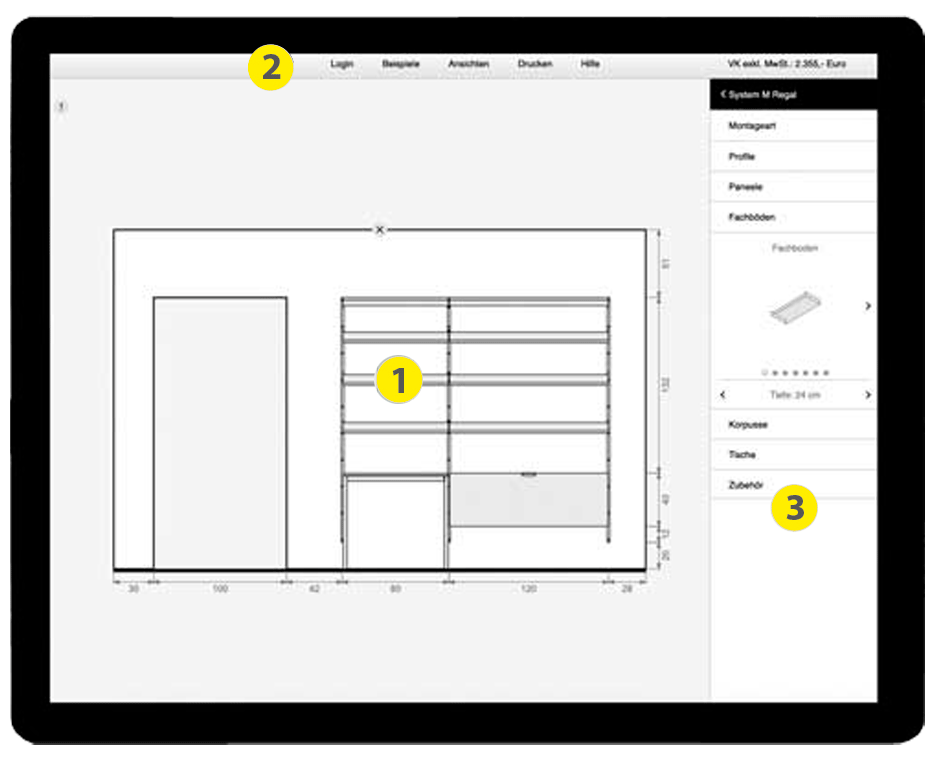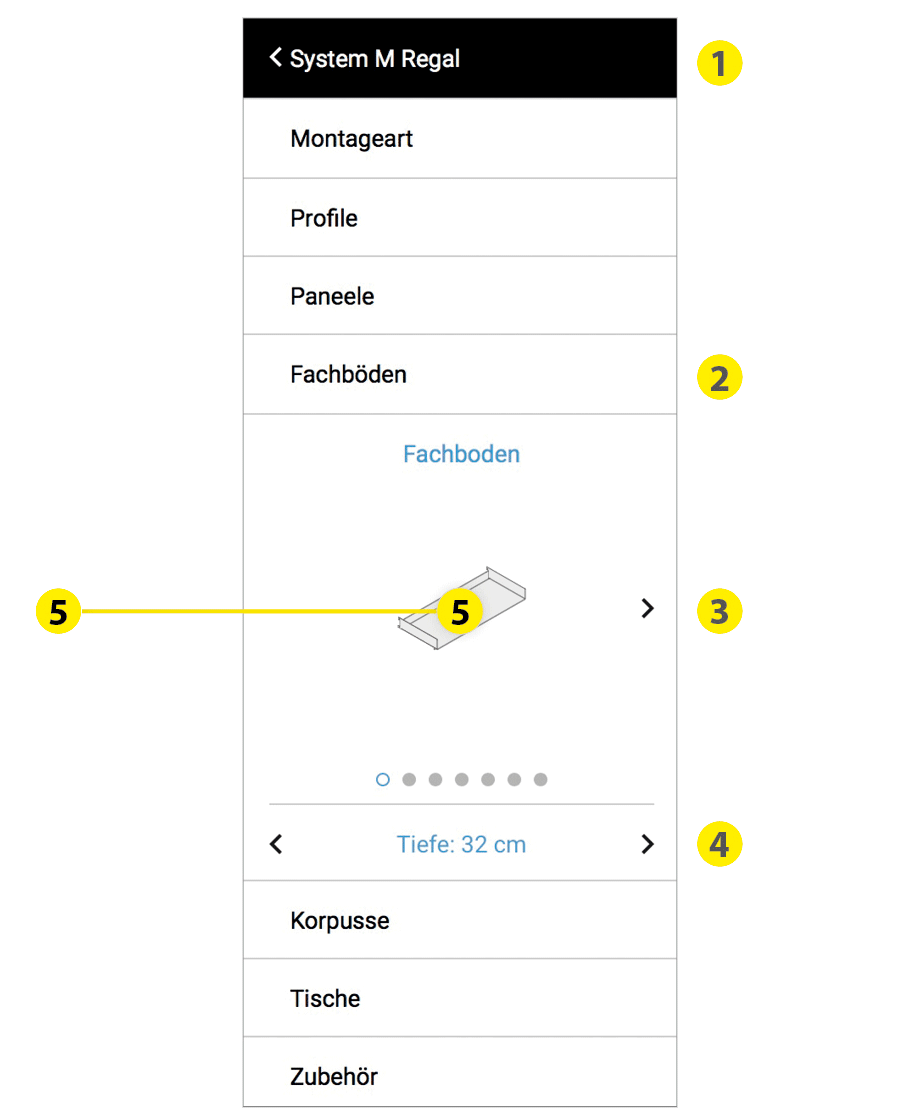Kurzanleitung
Der Konfigurator für System M ist ein Planungsprogramm welches auf unserer Internetseite aufgerufen werden kann. Es ist für Desktop Rechner und Tablets geeignet. Eine Bedienung mit einem Smartphone ist aus funktionalen Gesichtspunkten nicht möglich.
Der Konfigurator ermöglicht die Planung von Standard Konfigurationen für System M. Dies geschieht in unterschiedlichen Darstellungen: Ansicht, Ansicht bemaßt und Rendering, einer farbig dargestellten Perspektive. Es besteht die Möglichkeit sich eine Stückliste der erstellten Konfiguration anzeigen zu lassen und so eine Preiskalkulation zu erstellen.
Der Konfigurator ist für Fachhändler, Architekten, Planer und für Endkunden online zugänglich. Ein Login ermöglicht dem Nutzer Zeichnungen zu speichern, gespeicherte Zeichnungen zu öffnen und anzupassen und 3D-Daten zu exportieren. Aber auch ohne Login lassen sich eigene Zeichnungen erstellen. Planer können Ihre Konfiguration bei S+ Fachhändlern anfragen und S+ Fachhändler können mit dem Konfigurator Bestellungen bei S+ Systemmöbel auslösen.
Start
Wenn Sie den S+ Konfigurator gestartet haben, werden im Zeichenbereich eine Wand und ein Fußboden in der Ansicht sichtbar. Blaue Maßketten zeigen ihre Dimensionen.
Die Oberfläche auf dem Bildschirm gliedert sich in drei unterschiedliche Bereiche:
1 Zeichenbereich
In diesem Bereich entsteht Ihre Planung. Sie zeigt eine Wand und einen Boden.
2 Menüleiste oben
Hier befinden sich die Menüoptionen wie Login, Öffnen, Beispiele, Ansichten, Speichern, Drucken und Exportieren.
3 Menüleiste rechts
Hier befinden sich die Menüoptionen wie Raum, Systemfarbe, System M Regal und System M Sideboard.
In den einzelnen Registern wählen Sie die System M Elemente aus, die in die Zeichnung integriert werden sollen und ziehen ihre Illustrationen per Drag and Drop in den Zeichenbereich hinein um sie zu positionieren.
Wenn Sie den S+ Konfigurator gestartet haben, werden im Zeichenbereich eine Wand und ein Fußboden in der Ansicht sichtbar. Blaue Maßketten zeigen ihre Dimensionen.
Die Oberfläche auf dem Bildschirm gliedert sich in drei unterschiedliche Bereiche:
1 Zeichenbereich
In diesem Bereich entsteht Ihre Planung. Sie zeigt eine Wand und einen Boden.
2 Menüleiste oben
Hier befinden sich die Menüoptionen wie Login, Öffnen, Beispiele, Ansichten, Speichern, Drucken und Exportieren.
3 Menüleiste rechts
Hier befinden sich die Menüoptionen wie Raum, Systemfarbe, System M Regal und System M Sideboard.
In den einzelnen Registern wählen Sie die System M Elemente aus, die in die Zeichnung integriert werden sollen und ziehen ihre Illustrationen per Drag and Drop in den Zeichenbereich hinein um sie zu positionieren.
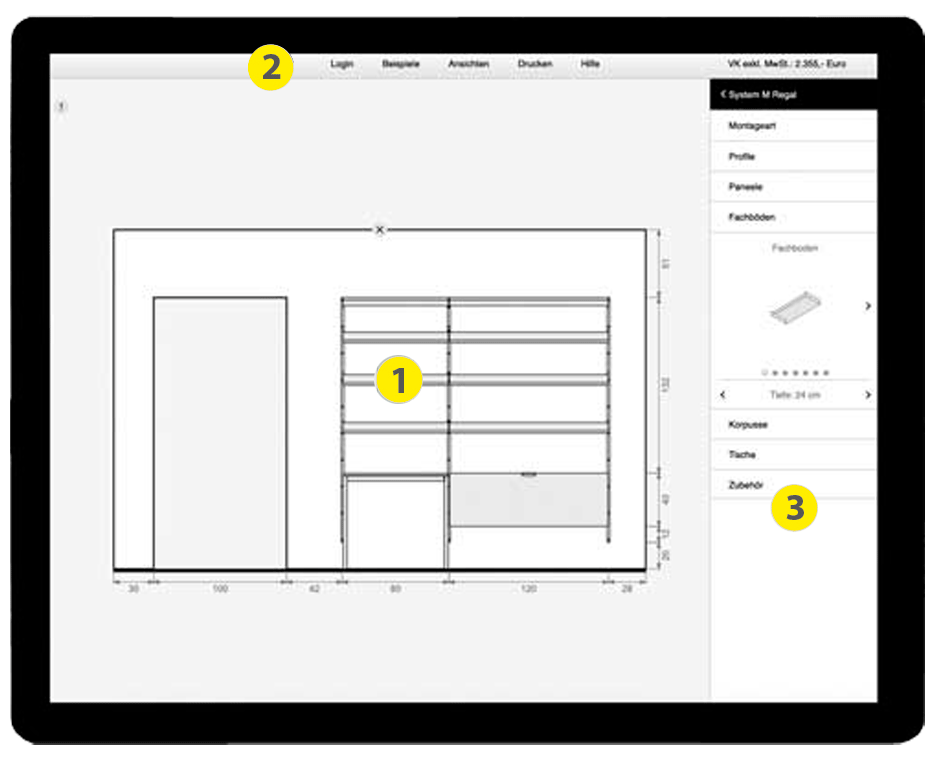
1 Fenster öffnen und schließen
Um ein Fenster zu öffnen, klicken Sie auf den Namen des Fensters. Um ein Fenster zu schließen, klicken Sie in den oberen Bereich auf den Namen des Fensters.
2 Register öffnen und schließen
Um ein Register zu öffnen, klicken Sie auf den Namen des Registers. Um ein Register zu schließen, wählen Sie das nächste Register welches Sie öffnen möchten.
3 Artikel auswählen
Pfeile neben der Illustration eines Artikels zeigen an, dass mehrere Artikel zur Auswahl stehen. Um durch die Artikel zu blättern, klicken Sie auf die Pfeile. Punkte unterhalb der Illustration eines Artikels zeigen an, wieviele Artikel zur Verfügung stehen. Sie können auch direkt ausgewählt werden. Der ausgewählte Artikel ist mit einem blauen Kreis markiert.
4 Maße auswählen
Unter der Illustration eines Artikels zeigt das Feld die gewählte Tiefe, Höhe oder Länge des Artikels an. Dies ist je nach gewähltem Artikel unterschiedlich. Pfeile neben den Maßen zeigen an, dass mehrere Maße zur Auswahl stehen. Um durch die Maße zu blättern klicken Sie auf die Pfeile.
5 Artikel in die Zeichnung einfügen
Das Zeichnen im Konfigurator erfolgt per Drag and Drop. Ziehen Sie mit der Maus oder dem Finger die Illustration des Artikels, welcher eingefügt werden soll, in den Zeichenbereich auf die Wand. Der Artikel erscheint am Mauszeiger bzw. an Ihrem Finger und kann auf der Wand oder auf dem Boden positioniert werden. Ist der Artikel an der gewünschten Stelle, lassen Sie die Maustaste los bzw. heben Sie den Finger an. Maßketten erleichtern die Positionierung.
Verschieben von Elementen in der Zeichnung
Zum Verschieben wählen Sie dann den Artikel in der Zeichnung mit der Maus oder dem Finger aus und ändern Sie seine Position. Maßketten geben die lichten Abstände zum nächsten Element an. Ist ein Artikel rot dargestellt, kann er an der gewählten Stelle nicht positioniert werden. Wenn Sie dann die Maustaste los lassen bzw. den Finger anheben wird der Artikel gelöscht.
Verschieben eines ganzen Regals oder Sideboards
Voraussetzung ist die Auswahl des entsprechenden Fensters um Regale und Sideboards verschieben zu können. Zum Verschieben eines ganzen Regals (öffnen Sie das Fenster System M Regal) oder Sideboards (öffnen Sie das Fenster System M Sideboard) benutzen Sie die blauen Maßketten außerhalb der Wand und ziehen Sie die Bemaßung bis der gewünschte Wert erreicht ist. Regale und Sideboards können horizontal und je nach Montageart auch vertikal (nicht bodengestützte Regale und freistehende Sideboards) verschoben werden.
Löschen von Elementen in der Zeichnung
Soll ein Element gelöscht werden, markieren sie es. Ein gelber Kreis mit einem Kreuz erscheint und klicken Sie dann auf den Kreis, das Element verschwindet. Sie können auch das Element von der Wandfläche ziehen bis es rot dargestellt wird.
Um ein Fenster zu öffnen, klicken Sie auf den Namen des Fensters. Um ein Fenster zu schließen, klicken Sie in den oberen Bereich auf den Namen des Fensters.
2 Register öffnen und schließen
Um ein Register zu öffnen, klicken Sie auf den Namen des Registers. Um ein Register zu schließen, wählen Sie das nächste Register welches Sie öffnen möchten.
3 Artikel auswählen
Pfeile neben der Illustration eines Artikels zeigen an, dass mehrere Artikel zur Auswahl stehen. Um durch die Artikel zu blättern, klicken Sie auf die Pfeile. Punkte unterhalb der Illustration eines Artikels zeigen an, wieviele Artikel zur Verfügung stehen. Sie können auch direkt ausgewählt werden. Der ausgewählte Artikel ist mit einem blauen Kreis markiert.
4 Maße auswählen
Unter der Illustration eines Artikels zeigt das Feld die gewählte Tiefe, Höhe oder Länge des Artikels an. Dies ist je nach gewähltem Artikel unterschiedlich. Pfeile neben den Maßen zeigen an, dass mehrere Maße zur Auswahl stehen. Um durch die Maße zu blättern klicken Sie auf die Pfeile.
5 Artikel in die Zeichnung einfügen
Das Zeichnen im Konfigurator erfolgt per Drag and Drop. Ziehen Sie mit der Maus oder dem Finger die Illustration des Artikels, welcher eingefügt werden soll, in den Zeichenbereich auf die Wand. Der Artikel erscheint am Mauszeiger bzw. an Ihrem Finger und kann auf der Wand oder auf dem Boden positioniert werden. Ist der Artikel an der gewünschten Stelle, lassen Sie die Maustaste los bzw. heben Sie den Finger an. Maßketten erleichtern die Positionierung.
Verschieben von Elementen in der Zeichnung
Zum Verschieben wählen Sie dann den Artikel in der Zeichnung mit der Maus oder dem Finger aus und ändern Sie seine Position. Maßketten geben die lichten Abstände zum nächsten Element an. Ist ein Artikel rot dargestellt, kann er an der gewählten Stelle nicht positioniert werden. Wenn Sie dann die Maustaste los lassen bzw. den Finger anheben wird der Artikel gelöscht.
Verschieben eines ganzen Regals oder Sideboards
Voraussetzung ist die Auswahl des entsprechenden Fensters um Regale und Sideboards verschieben zu können. Zum Verschieben eines ganzen Regals (öffnen Sie das Fenster System M Regal) oder Sideboards (öffnen Sie das Fenster System M Sideboard) benutzen Sie die blauen Maßketten außerhalb der Wand und ziehen Sie die Bemaßung bis der gewünschte Wert erreicht ist. Regale und Sideboards können horizontal und je nach Montageart auch vertikal (nicht bodengestützte Regale und freistehende Sideboards) verschoben werden.
Löschen von Elementen in der Zeichnung
Soll ein Element gelöscht werden, markieren sie es. Ein gelber Kreis mit einem Kreuz erscheint und klicken Sie dann auf den Kreis, das Element verschwindet. Sie können auch das Element von der Wandfläche ziehen bis es rot dargestellt wird.
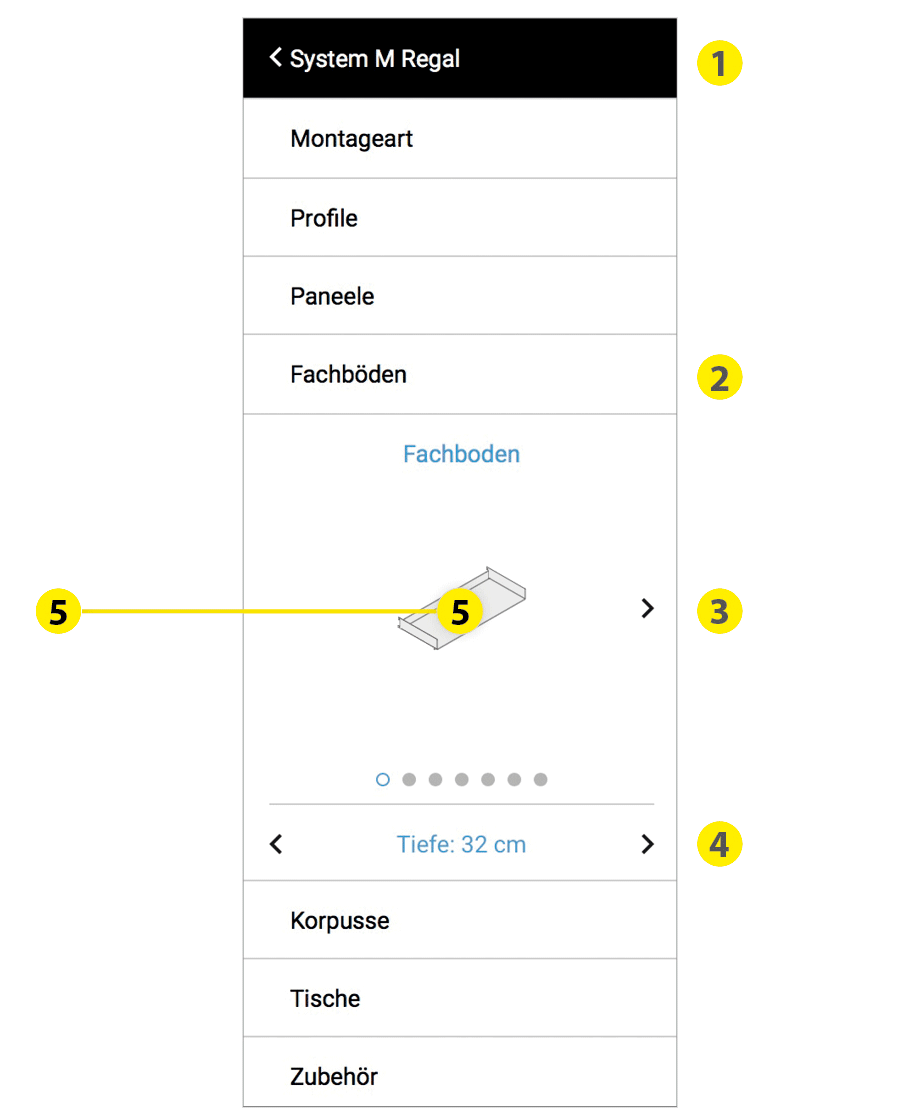
Diese Website verwendet Cookies und andere Tracking-Technologien, um die Navigation und Ihre Fähigkeit zu unterstützen, Ihre Nutzung unserer Produkte und Dienstleistungen zu analysieren, unsere Werbe- und Marketingbemühungen zu unterstützen und Inhalte von Dritten bereitzustellen. Weitere Informationen finden Sie in unserer Datenschutzerklärung.